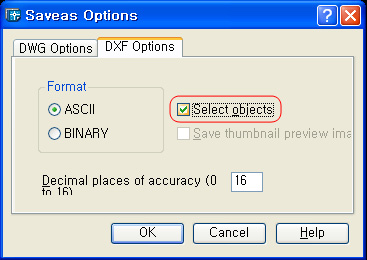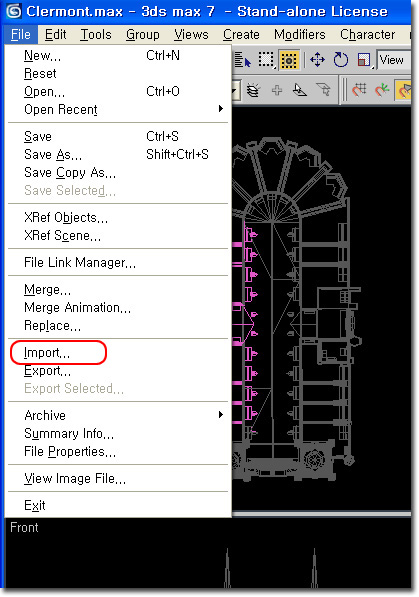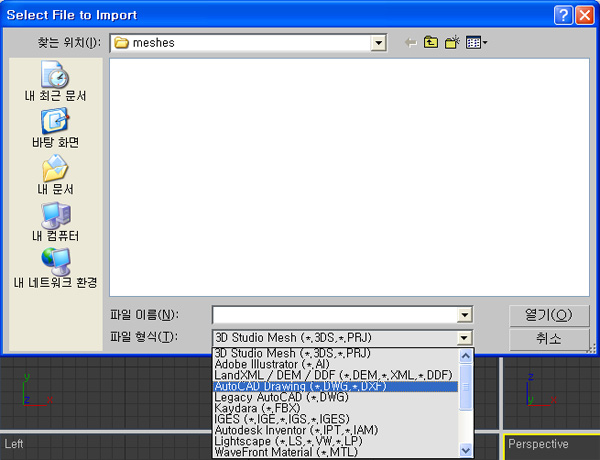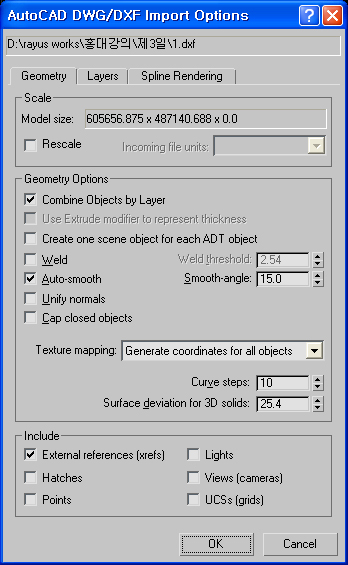시작하기전에 도면 올려주신 아눙님 감사합니다.
보내주신 건물로 시작 해보려고 했지만 처음 시작하기에는 좀 어려운듯 하더군여
먼저 시작은 좀 작고 단순한 건물로 시작 하겠습니다.
아눙님에게는 많이 죄송합니다.
아눙님이 올려 주신 건물은 다음 번에 하기로 하겠습니다.
1.도면의 export
MAX에서 본격적으로 작업 하기 전에 해야 할일은 CAD파일 정리 입니다.
정리하기전 cad도면 입니다.
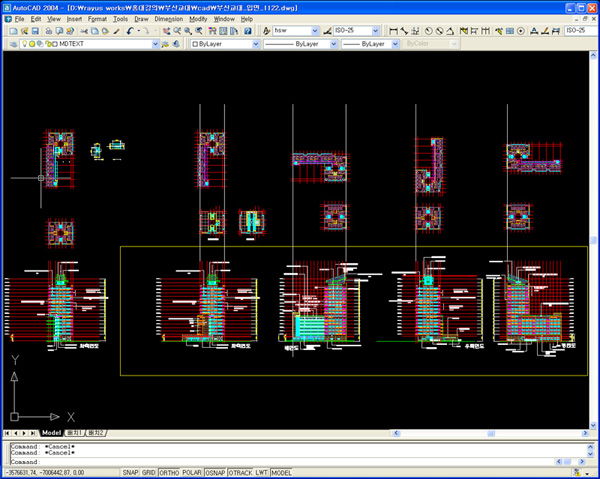
위와 같은 도면에서 순수하게 건물 부분만을 제외하고 모두 지웁니다.(ex : 디멘션,텍스트등등…..)

정리된 도면 입니다. 입면 뿐만이 아니라 평면도 정리 하셔야 합니다.
평면 정리할때 주의점은 평면도 안에 있는 가구(특히 화장실)와 배치도상의 나무와 hatch는 모두 지워야 합니다.
그냥 남겨두면 컴퓨터가 아주 많이 힘들어 할겁니다. 심한경우 import가 않되는 경우도 있습니다.
도면정리가 끝나시면 도면을 export시켜야 합니다.
제 경우에는 dxf를 사용하는데 dwg를 그대로 사용하거나 wblock를 사용하진 않는 이유는 max에서 import했을때
dwg보다 dxf가 훨씬 가볍기 때문 입니다. 손이 좀 가더라도 일일이 층별 입면 별로 dxfout으로 export하시는 걸 권장 합니다.
TIP
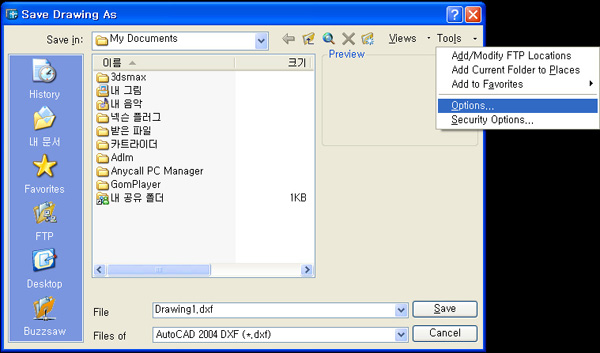
dxfout 대화창에 tools/option에 들어간다.
save option에서 DXF option으로 간후 select object를 활성화 하면 CAD상에 있는 여러개 도면중
원하는 부분만 선택해 dxf로 save할 수 있다.
2. 도면의 import및 정렬
MAX에서 menu / file / import실행 합니다.
*.DWG,*.DXF선택하고 cad에서 export한 도면을 하나씩 불러 들입니다.
import할때 위와 같은 option창이 뜨는데 기본값 그대로 사용해도 무방 합니다.
import하실때 순서는
1. 1층 평면이나 배치도등 기준이 될수있는 평면 import후 절대좌표 0,0,0으로 이동 시키고 freeze
2. 정면 평면에서 위치 맞추고 방향에 맞게 rotate하고 freeze
3. 평면도 하나씩 import 위치와 높이 맞추고 freeze
4. 입면 및 단면 import 위치 방향 높이 맞추고 freeze
5 도면 import와 정렬이 끝나면 아래와 같은 형태가 됩니다.

여기까지가 모델링을 위한 준비 단계 입니다.