앞부분이 설명이 넘 길어서 두번째로 넘어왔습니다.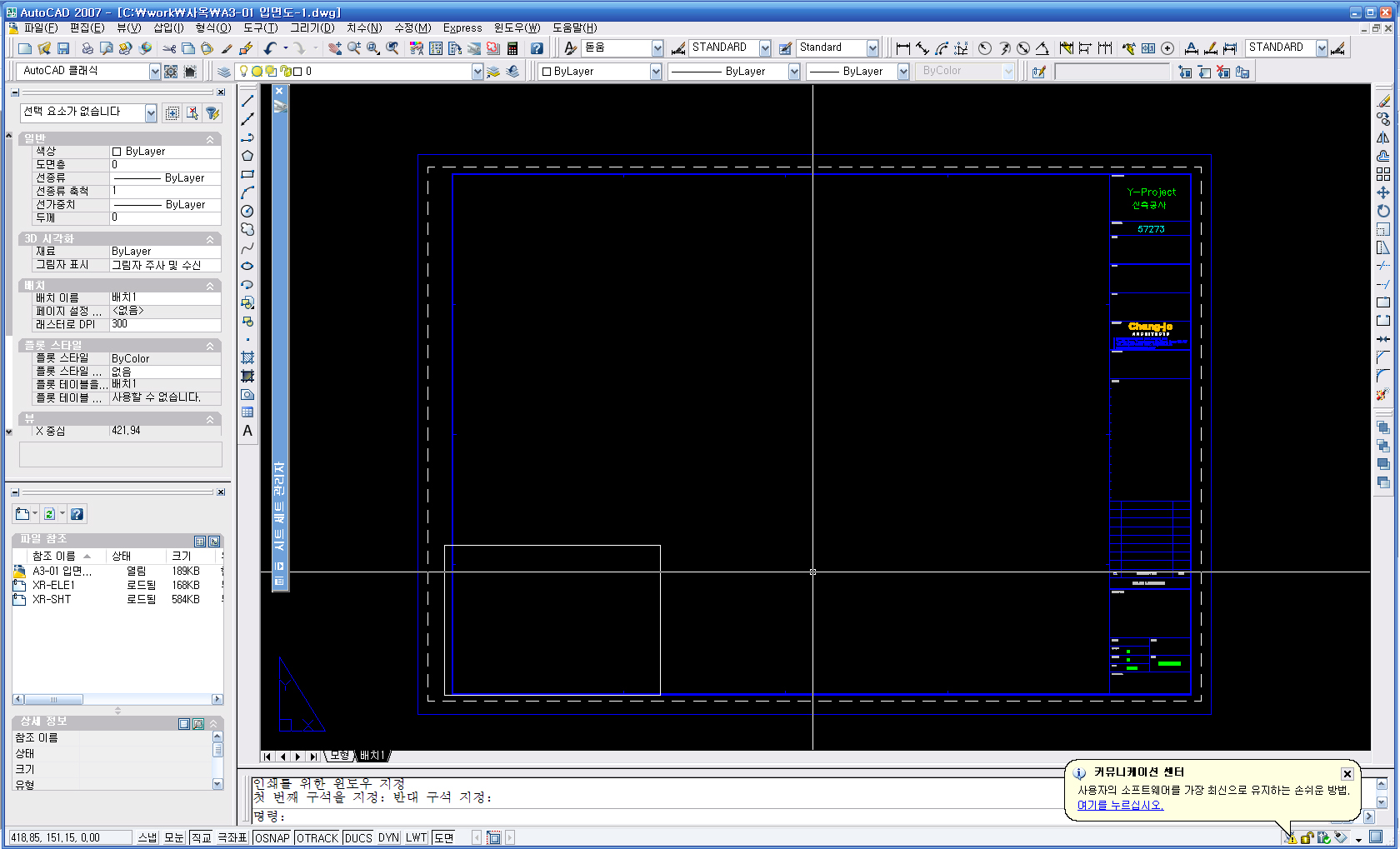
첫번째의 마지막 화면에서 시작하도록 하겠습니다.
이제 모형공간에서 그린 도면을 불러와야 할 시간입니다.
불러들여오는 명령어는
mview라는 명령어입니다.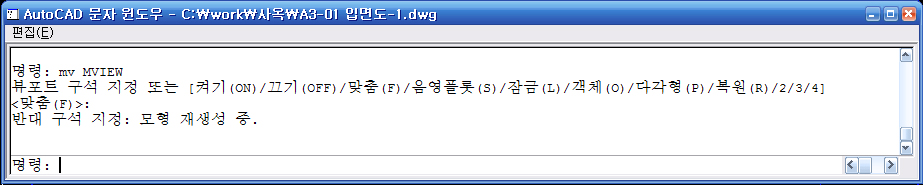
위와 같이 명령어를 치고 나서 대충 영역을 만듭니다.
(일반적으로 Mview는 사각형 형태로 하지만 위에 보시는것처럼 세팅방법은 여러가지가 있습니다. 다각형으로도 할수 있고 객체로도 할수 있고 여러가지 입니다. 직접 테스트 해보시기 바랍니다.)
영역을 만들면 아래와 같은 화면이 나옵니다.
그럼 이제 스케일에 맞추어서 넣어야 합니다.
스케일을 조정해보겠습니다.
위의 도면은 스케일이 1/200이 되어야 하는 도면입니다.
1/200의 스케일로 도면을 만들어 보겠습니다.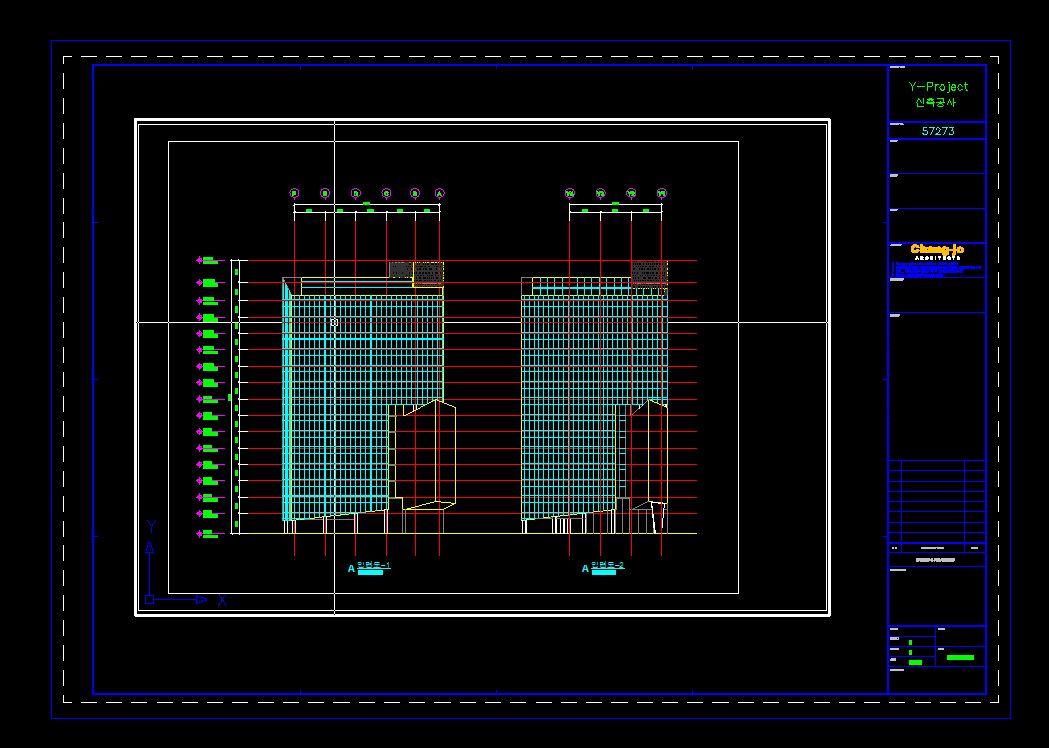
위의 화면을 보시면 두껍게 하얀색으로 된 선이 보입니다.
이부분은 레이아웃모드에서 모형모드를 컨트롤 할경우 (모형부분이 활성화)입니다.
레이아웃에서 창 내부를 더블클릭합니다. 선을 더블클릭하시면 안됩니다.
위처럼 zoom명령어를 사용하시고 엔터 친이후에
원하시는 스케일을 친 이후에 뒷부분에 xp를 적어줍니다.
그리고 엔터를 칩니다.
그럼 아래와 같은 화면이 나옵니다.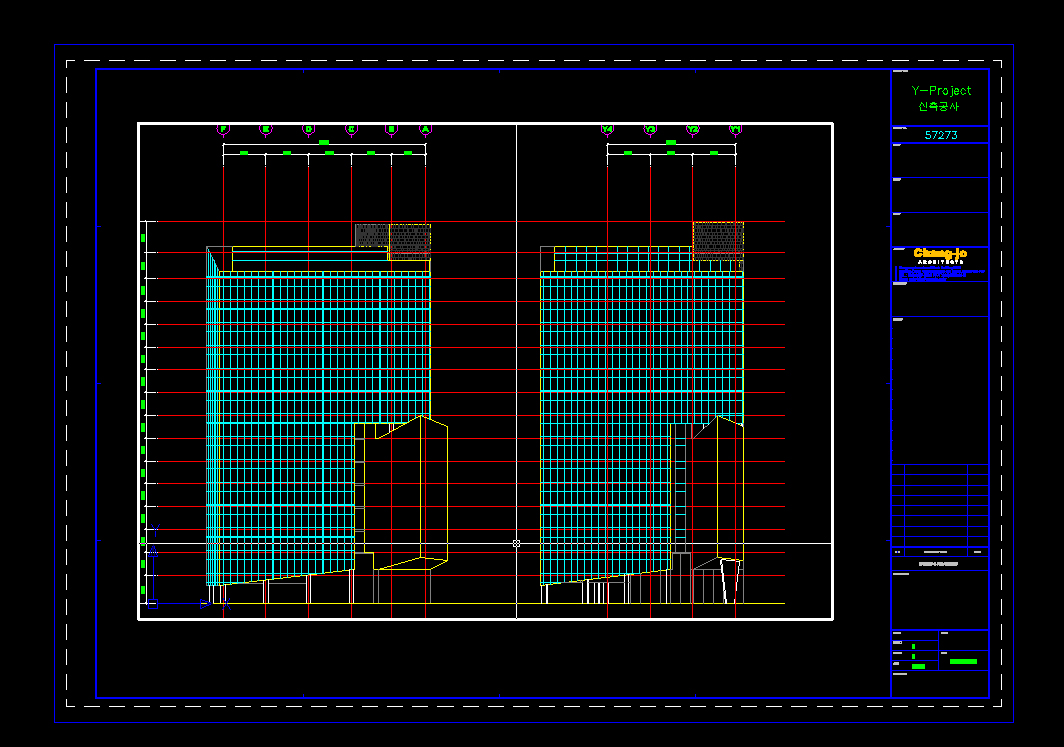
여전히 모형공간이 활성화 되어있기 때문에 모형공간 외부(진하게 보이는 부분 외부)를 더블클릭합니다
그럼 진하게 보이는 부분은 아래와 같이 없어집니다.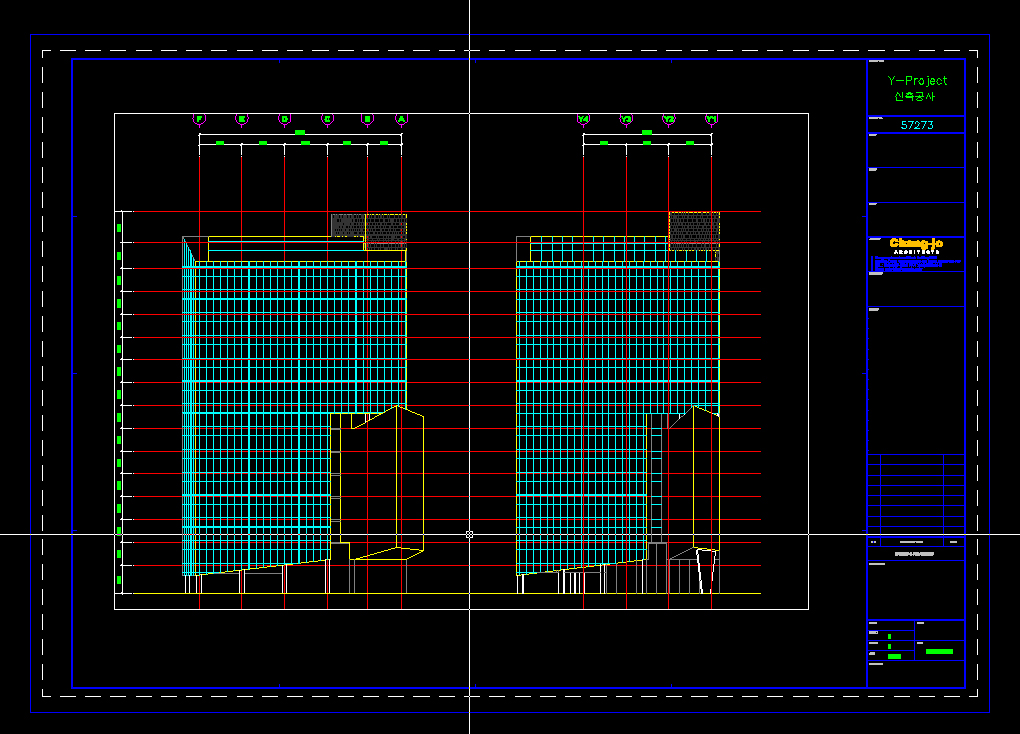
[ 다른 명령어로 처리를 할수도 있습니다.
mvsetup이라는 명령어를 치시면
아래와 같은 화면이 나옵니다.화면과 같이 세팅을 해주시면 됩니다.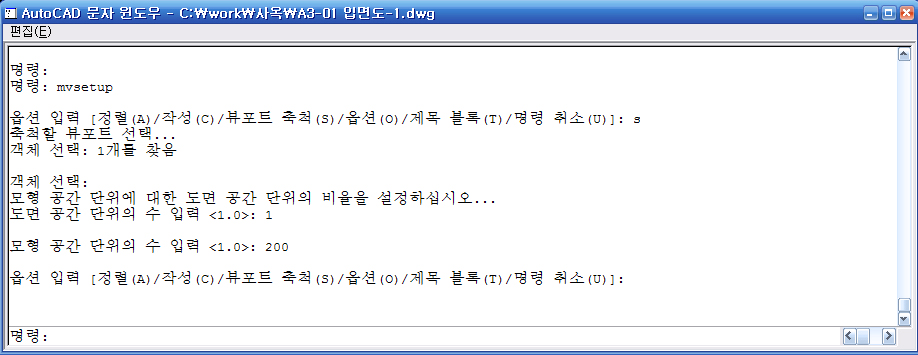
명령어 세팅과정이 그냥 zoom보다 복잡하기 때문에 추천을 하지 않습니다만 이 명령어를 레이아웃모드에서 사용할 경우가
종종 발생하니 알아두시기 바랍니다]
이제 예쁘게 배치를 해야하겠죠
그럼 mview한 선을 클릭합니다.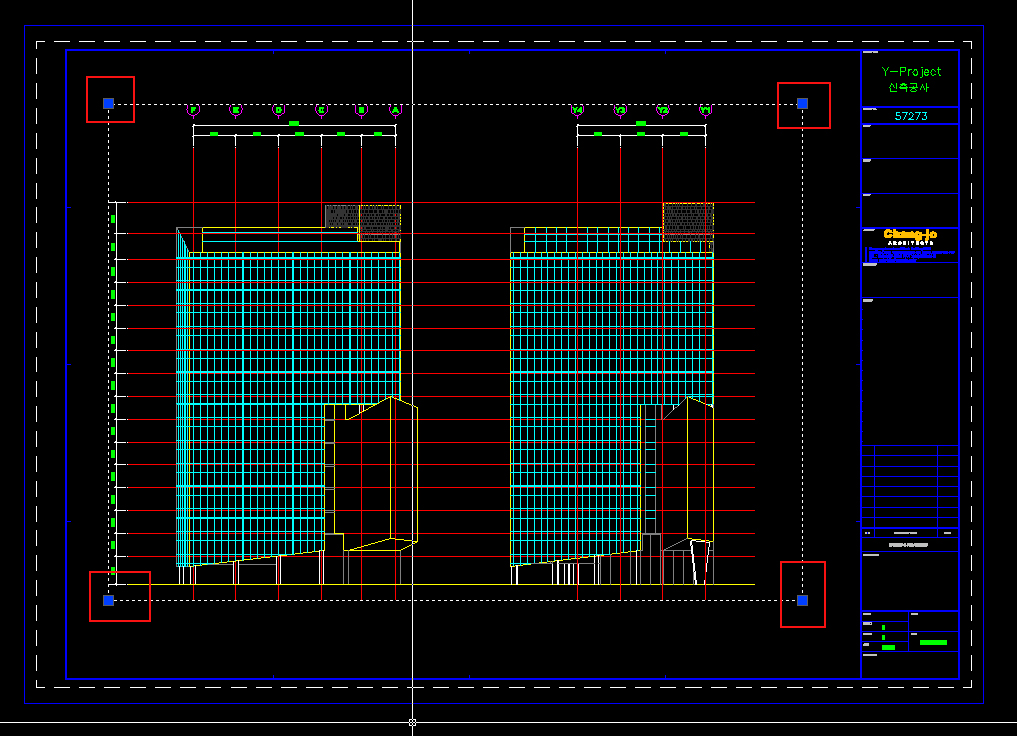
모서리 부분을 그립으로 잡아서 stretch하는 것과 똑같이 하여 예쁘게 배치해봅니다.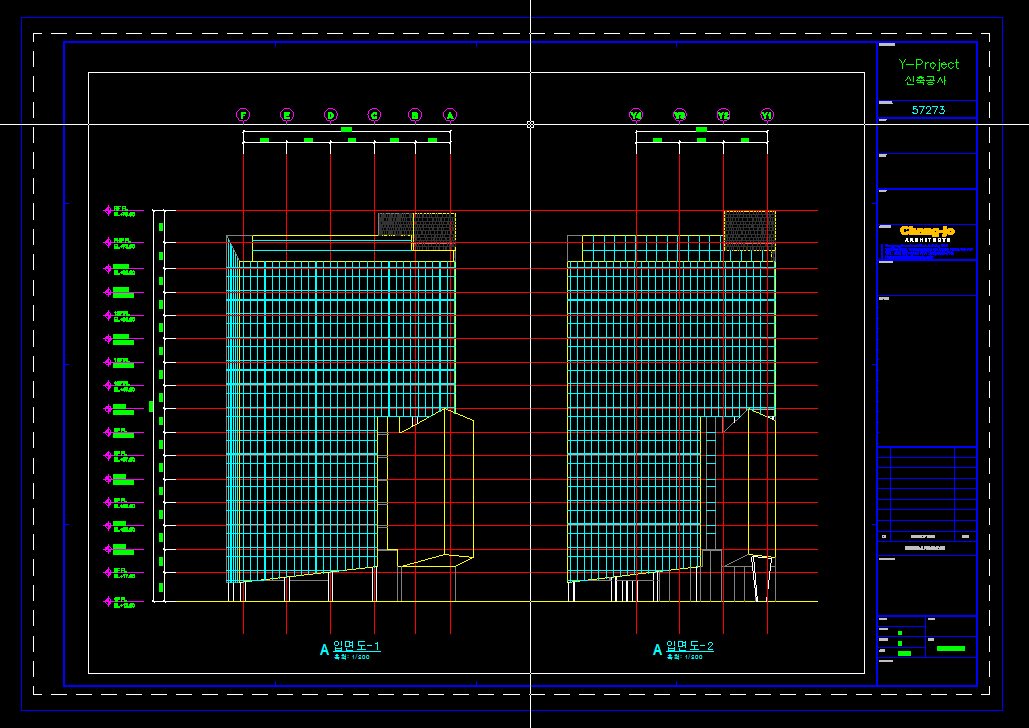
이렇게 배치를 하면 작업은 끝이 납니다.
Plot Preview를 해보겠습니다.
아래와 같은 화면이 나오게 됩니다.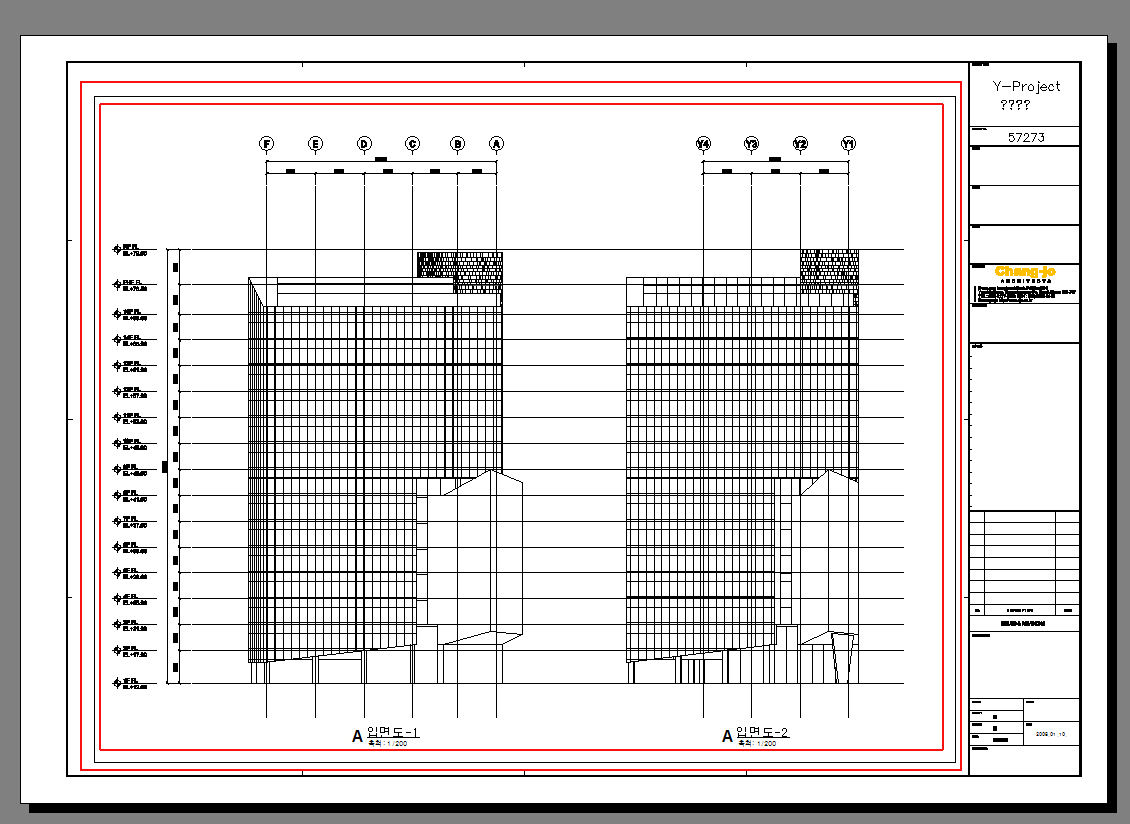
mview할때 사용했던 선이 보이게 되면 좋지 않겠죠
그래서 mview 명령어를 사용하시기 전에 레이어를 추가해서 하나 만들어서 Plot이 안되게 세팅을 해주시거나
아니면 레이어를 Defpoints로 하시고 난뒤에 mview를 하시면 좋습니다.
그럼 레이어를 Defpoints로 변경후 Plot Preview 해보겠습니다.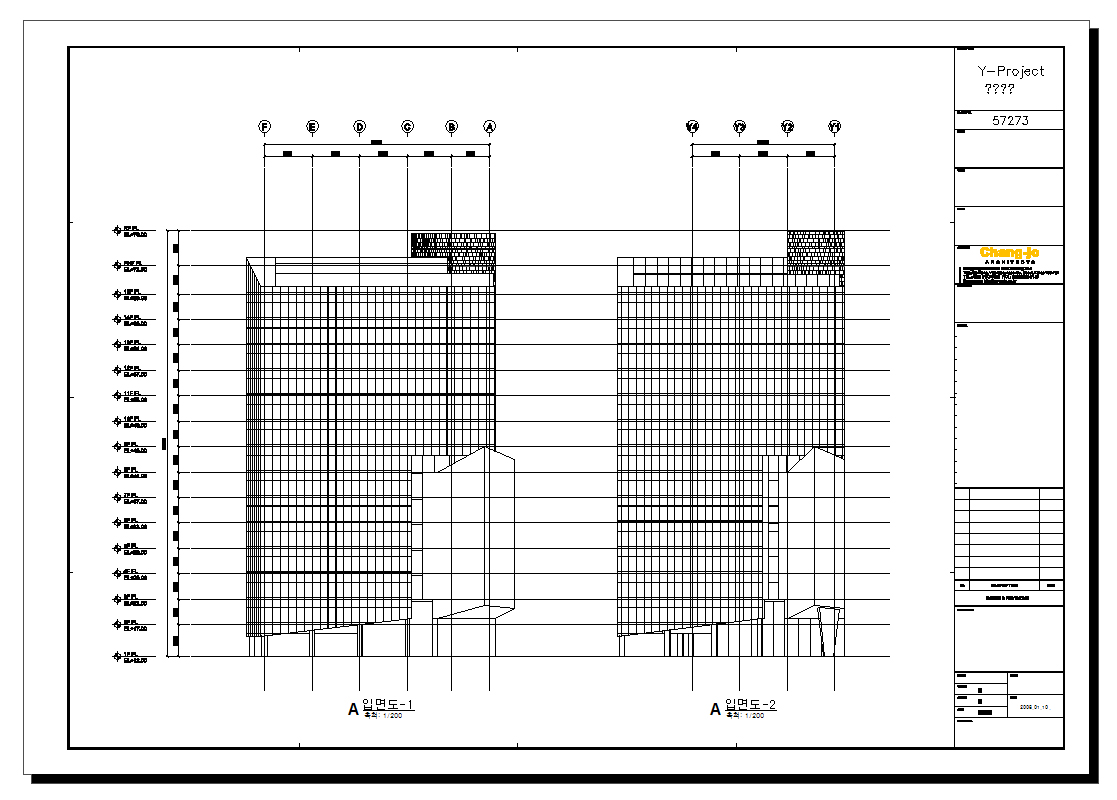
위와 같이 mview할때 사용한 선들이 보이지 않습니다.
실제로 옆에서 보면서 설명하면 아주 간단한데 그림넣고 설명할려고 하니 좀 복잡한듯 합니다.
이것말고도 레이아웃 모드에 대해선 설명할게 조금 더 있습니다..
부가적인 설명은 다음에 추가로 하도록 하겠습니다.